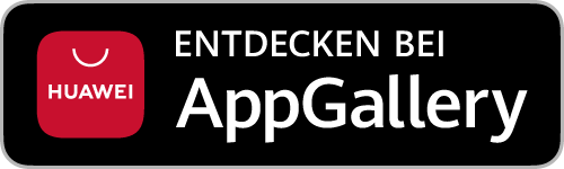Ich habe mit Web Easy Professional´ne Internetseite erstellt.
Ich wollte Sie hier über meinen Account uploaden, was nicht geht, da ein so genanntes Webpaket fehlt, was nun?
hallo
hast du deine webseite per ftp auf den space geladen?
Weil ich kein Webpaket habe konnte ich das gar nicht wegschicken.
Ich muss das mit dem Programm machen(warum auch immer…).
[quote=„Gameprogrammer“]Weil ich kein Webpaket habe konnte ich das gar nicht wegschicken.
Ich muss das mit dem Programm machen(warum auch immer…).[/quote]
Du brauchst einen FTP Client,
wie beispielsweise FileZilla.
Mit dem lädst du einfach die fertigen Daten auf den Space,
ist doch ganz einfach ![]()
Liebe Grüße
Jan
[quote=“Gameprogrammer”]Weil ich kein Webpaket habe konnte ich das gar nicht wegschicken.
Ich muss das mit dem Programm machen(warum auch immer…).[/quote]
hmm was für ein webpacket?
Webpakete denke ich mal sind solche Programme,
die angeblich Websites machen, gibts glaub ich von Microsoft Office, Open Office und sonem Kram was,
wenn es wirklich solche sind kann ich die nicht empfehlen.
Für eine Website würde ich immer ein CMS empfehlen,
muss ja nichtmal ein selbstprogrammiertes sein,
aber mal abwarten.
Liebe Grüße
Jan
Die Datei die ich nicht habe ist eine .txt Datei, wozu die dient oder was drinn steht weiß ich nicht. Super wenn man das Programm dann auch noch WebEasy nennt.
ha ist wirklich ein guter name… mh… ich denke, du hast mit webeasy eine fertige homepage erstellt, die du nun - ebenfalls mittels webeasy - hochladen möchtest. nun, wenn webeasy dich mit irgendwelchen konfusen meldungen nervt, dann beachte folgendes:
Daten können über das FTP-Protokoll / die FTP-Schnittstelle - ein gängiges Protokoll zur Übertragung von Daten an den Server und zurück auf Dateiebene (also so, wie du auch Windows bedienst) - auf den Server übertragen werden. Dazu nutze dann am besten ein extra FTP-Programm, die beste Wahl ist da FileZilla - das Programm gibts glaub ich fast so lange wie FTP. Das bekommst du hier: filezilla.de. Dort trägst du die Daten ein, die dir im Nutzermenü unter “FTP” gegeben werden und lädst deine gewünschten Daten in das als erstes angezeigte Verzeichnis.
Ich habe mir Web Easy Professional 7 als Trial mal angesehen, ein eigenes FTP-Programm (“FTP Max”) wird mitgeliefert und funktioniert auch mit bplaced.
Der Fehler liegt bei Dir wohl schon beim Auswählen der von Dir erstellten Website.
Hier mal ein Auszug aus der Dokumentation von “Web Easy Professional 7”:
[quote]Benutzung des Publishing-Assistenten
Am einfachsten lässt sich Ihre Website mit dem Publishing-Assistenten veröffentlichen.
- Schritt - Vor der Veröffentlichung:
- Gestalten Sie Ihr Dokument.
- Erstellen Sie aus dem Dokument eine Website.
- Prüfen Sie, dass Sie Ihre Verbindungsangaben von Ihrem ISP eingeholt haben.
- Bauen Sie eine Internetverbindung auf.
- Schritt - Öffnen Sie den Publishing-Assistenten
- Klicken Sie auf , um die Taskleiste Home anzuzeigen.
- Klicken Sie auf Publish (Veröffentlichen) , um den Publishing-Assistenten zu
starten. - Alternative: Aktivieren Sie im Dialogfeld Internet-Website erstellen die Option Im
Internet veröffentlichen und der Publishing-Assistent wird nach Beendigung der
Erstellung automatisch gestartet. - Klicken Sie auf Weiter. Der Publishing-Assistent zeigt das Fenster “Verbinden” an.
Klicken Sie auf Verbinden, um das Dialogfeld “Verbinden” anzuzeigen. - Schritt - Bauen Sie eine Verbindung zu Ihrem Remotehost auf:
- Zum Aufbau einer Verbindung:
Entweder ein Verbindungsprofil auswählen; oder
Ihre Verbindungsdaten eingeben. - Wenn Sie eine Startseite veröffentlichen, vergewissern Sie sich, dass Sie den richtigen
Namen für die Indexseite Ihrer Website eingeben. Prüfen Sie, dass der eingegebene
initiale Lokalpfad stimmt, sodass der Publishing-Assistent Ihr Websitepaket
problemlos findet. - Klicken Sie auf OK. Die Verbindung ist aufgebaut und das Verbinden-Fenster wird
erneut angezeigt. Das kann einen Moment dauern. - Schritt - Wählen Sie das zur Veröffentlichung bestimmte Paket aus:
- Sobald Ihre Verbindung aufgebaut ist, wird das Auswahl-Fenster angezeigt.
- Wählen Sie ein Web-Easy-Paket zur Übertragung aus. Wenn Ihr Paket nicht in dem
Websitepaket-Listenfeld erscheint, klicken Sie auf Durchsuchen , um es in Ihrem
Rechner zu finden und dann auf Öffnen, um es im Listenfeld anzuzeigen. - Nachdem Sie das Paket ausgewählt haben, wird auf der rechten Seite des Auswahl-
Fensters eine Vorschau der darin enthaltenen Dateien angezeigt. - Schritt - Überprüfen Sie die Übertragungseinstellungen:
- Klicken Sie auf Weiter, um das Fenster “Übertragungseinstellungen” anzuzeigen.
- Überprüfen Sie die Einstellungen und ändern diese sofern erforderlich.
- Aktivieren Sie für die Veröffentlichung einer Startseite das Kontrollkästchen “Dieses
Paket zur Standard-Website” machen. Damit machen Sie Ihre erste Seite zur Indexseite
(Hauptseite bzw. Startseite) der Website, d. h. diese Seite wird bei Eintritt eines
Besuchers auf Ihrer Website automatisch geöffnet.
Hinweis:
Das funktioniert nur, wenn beim Verbindungsaufbau im Dialogfeld “Verbinden” die Indexseite
angegeben wird.
6. Schritt - Übertragen Sie das Paket zum Remotehost:
- Klicken Sie auf Weiter, um mit der Übertragung zu beginnen. Wenn Sie Web Easy die
Verwaltung Ihrer Website überlassen und am Remotestandort für das aktuelle Paket
unnötige Dateien gefunden werden, dann wird Ihnen das Fenster Bereinigung der
ausgewählten Site angezeigt. - Nach Abschluss der Übertragung erscheint die Meldung Glückwunsch.
- Bei Bedarf können Sie sich einen Veröffentlichungsbericht anzeigen lassen, indem Sie
das Kontrollkästchen Jetzt Publishing-Report anzeigen klicken. Wählen Sie zur
Ansicht Ihrer Website das Kontrollkästchen “Jetzt Site ansehen” aus. Klicken auf
Beenden schließt den Publishing-Assistent und die Site öffnet sich in Ihrem
Webbrowser. - Klicken Sie auf Beenden.
- Schritt - Sehen Sie Ihre Remotewebsite an:
- Wenn Sie ausgewählt haben, sich entweder den “Publishing-Report” oder die Website
anzeigen zu lassen, wird die jeweilige Auswahl in Ihrem Webbrowser angezeigt. - Haben Sie die Ansicht beider ausgewählt, so wird der Publishing-Bericht ungefähr
sechs Sekunden lang eingeblendet und anschließend die Website angezeigt. Um den
Bericht erneut anzusehen, klicken Sie den Zurück-Pfeil auf Ihrem Webbrowser.
Hinweis:
Um die Website anzusehen, müssen Sie mit dem Internet verbunden sein und die WWWSiteadresse
Ihrer Remotewebsite muss korrekt in der WWW-Site-Registerkarte im
Verbindungsprofil-Dialogfenster eingegeben sein.[/quote]
Viel Erfolg!
Flynn